Google Analytics is a free app measurement solution that provides insight on app usage and user engagement.
At the heart of Firebase is Google Analytics. Analytics reports help you understand clearly how your users behave, which enables you to make informed decisions regarding app marketing and performance optimizations.
The SDK automatically captures a number of events. Once the data is captured, it’s available in a dashboard through the Firebase console.
Mandatory requirement: To be able to use Google Analytics on your The App Match Android native version, you must have already built your Android app (either in Solo mode or via The App Match takes care service) only once this is done you’ll be able to use Google Analytics.
1. Enable Google Analytics in your Firebase project
1. Login to Firebase console with the gmail address you used to build your Android native app.
2. Click the existing Firebase project linked to your Android app.
3. Go to the menu Settings > Project settings > Integration
4. Enable Google Analytics if it’s not already done:
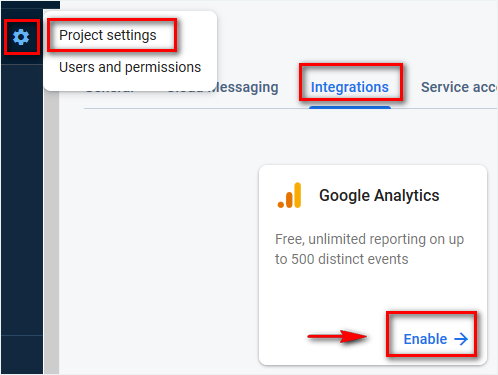
– Choose or create a Google Analytics account:
If you already have a Google Analytics account
– Select your Google Analytics account from the drop down menu
– Click “Enabling Google Analytics”
Note: A new Google Analytics property will be created in your chosen Google Analytics account and linked to your Firebase project.This link will enable data flow between the products.
If you don’t have a Google Analytics account
– Select “Create a new account”
– Fill in your account name and click “Save”
– Accept the terms
– Click “Enabling Google Analytics”
You’ll be able within 24 hours of enabling Google Analytics, to see your first reports on Firebase platform.





