1. Get the URL of your PDF file
In order to include PDF’s in the application:
1. PDF files must be hosted on an external platform (your website for example) or in the menu Settings > My Files in your backend*.
*The URL of the PDF file is what you will use in the application and it must be a secure Url (https)
2. Create an external link
1. Create an embedded HTML section of the URL by adding a HTML section > HTML template or a Click-to section.
or
2. Insert your PDF file in a CMS section (Map, Video, Audio), a paragraph of a Form section, or in an About section. Please refer to this online help to create your external link.
Note: For optimal display and for your users to be able to download your PDF file, we suggest that the link is opened in an external browser.
3. Attach a PDF to the CMS Blog (Article) section
You can attach a PDF to the bottom of any CMS article section.
- Open your left-swipe menu on My app > Content >Sections.
- Click on your Blog section.
- Click on the specific article.
- Upload the PDF file from your computer in the right panel under the”Info tab”.
- Click on the pen icon once your PDF file is uploaded.
- Name your PDF file.
The name of the file will be applied to the content as a link.
Note: The PDF document will appear at the bottom of the article as a link.
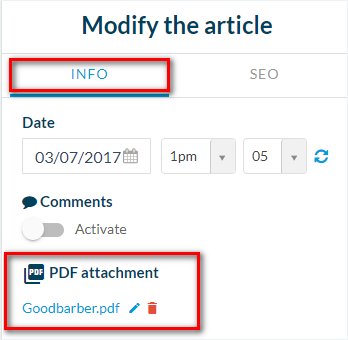
4. On the user’s side
On the user’s side, the PDF file will open via the device’s PDF reader (phone or tablet) being used.
The application does not have an integrated reader.





