1. Activate the Scheduled Push add-on
1. Go to the menu Add-ons > Catalogue > Scheduled push
2. Click + Add to activate the Scheduled push add-on

2. Schedule an automatic notification
To schedule an automatic dispatch of notifications each time some new content is added to any of your application’s pages:
1. Go to the menu Marketing > Push > Schedule.
2. Select the section for which a push notification will be sent each time a post is published.
3. Optional: Add a prefix to your alerts (small introductory text to your messages. In the example below, “New Article:”).
You have the option to create an unlimited number of sending rules (avoid overwhelming your users with push notifications or you will run the risk of them deactivating notifications on their devices).
You can also target them :
– by users :
- Users groups,
- People who have opened the app X times during the last 30 days,
- Anyone whose browser is in [Language]
– by Devices used :
- Smartphone models
- OS version
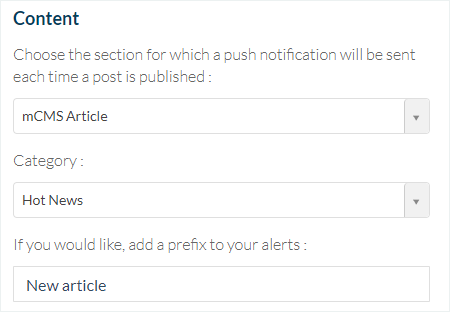
3. Choose the moment during which the push notification will be sent to your users
In the dropdown menu “Send this message” you can have 3 options:
– Any time: the automatic notifications will be sent each time content is published in your section.
– During opening hours: the automatic notifications will be sent during the time slots indicated for each day of the week. The “Copy” button allows you to automatically apply the same hours to every day of the week.
– During a specific time span: the automatic notifications will be sent only during a given period.
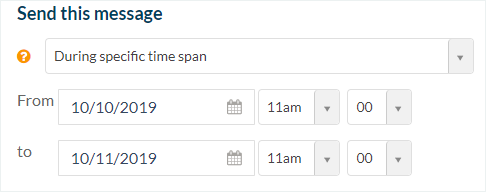
Warning: Calendar page content will be pushed on the date the event starts, not when it’s published in the section.
4. Click “Schedule” button on the right (under the preview)
Your automatic notification is now scheduled .
5. List of scheduled notifications
1. Go to the menu Marketing > Push > Schedule
You can deactivate one or more rules with the ON/OFF button.
See the message content, target settings being used, statistics, as well as the status of the notification (green: automatic push active; black: automatic push deactivated; clock: one-time notification scheduled for the future).
You can edit a scheduled notification by clicking on it.
To delete it, click on the “Trash icon”.





