The Search section enables to index your content and to search specific content within your app.
1. Which content can be searched on this section?
– CMS Content section indexable by the search engine are:
- Articles
- Photos
- Videos
- Sounds
- Maps
- Calendar
– You can also search for content from external sources. The App Match will retrieve the search results of your content source if there are any:
Article
- WMaker
- WordPress
- WordPress.com
- Blogger
Video
- Youtube
- Vimeo
- Dailymotion
- BlipTv
Photo
- Flickr
- 500px
CMS section content is indexed once a day (every night/French time), which means if you write an article today, it will come up in your searches from tomorrow, once indexed by our search engine.
On your page, you’ll find a tab view with all types of indexed content. Click on one tab to launch your search within this type of content:
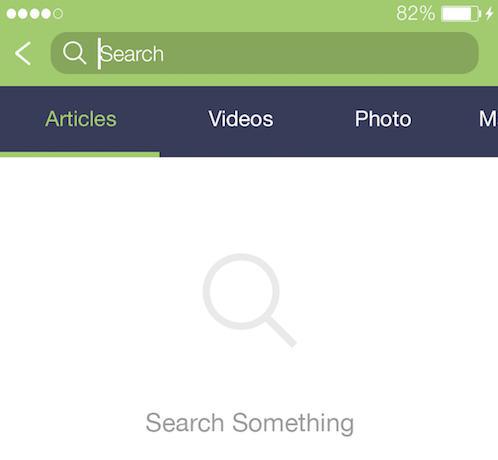
2. Add a Search section

In the menu Left menu > Content > Sections, click the green button “Add a Section “, and add a Search section by choosing “Search” in the others items.
You can add one or more search sections to your app. From your back office, you can choose by sections which content you wish to index for your search section.
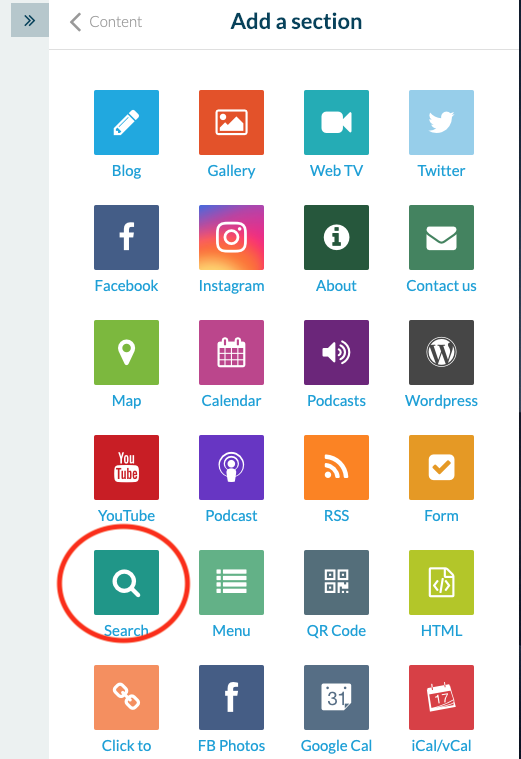
Give it a title and uncheck sections you don’t want their content to be searchable.

In the example above, only the content of the articles sections “Articles and Calendar” will be searchable. Videos sections content won’t be indexed.
Click “Add” at the bottom of the builder once you’ve set which content will be searchable to add your section.
Each new indexable section in your app will be added automatically to the searchable content of your Search section. You’ll need to set the Search section if you don’t want to index their content, and uncheck new published sections.
Each sections unpublished will automatically be removed from the search engine, their content won’t be searchable any more. If you republish those sections later on, they will be automatically added to the content indexed.
3. Design your Search section

Go to the menu Left menu > Design > Sections and click your search section to edit its design.
You can design the Search section itself, it’s the toolbar and its header.
Click Edit Search to set the tab style, colors, and fonts of the list of results etc.Click Edit Toolbar to set which action will be displayed in it and their colors.

4. Display a shortcut to the search engine directly inside your sections
If you don’t want to display the Search section in your navigation mode, make the section “Not accessible from the main navigation”. Then add a shortcut to your search section within the header of the sections directly.





