1. Install the User Groups add-on
The User Groups add-on allows you to manage your users by personalizing their access rights for each section of your app.
This add-on is free.
Requirements for the activation:– Authentication add-on installed (see this Online Help).
1- Open the left swipe menu of your back office
2- Click on Add-Ons
3- Click on Catalog in the Add-Ons menu
4- Select “User groups”
5- Click on “More info”
6- Click on “Free” to add the Add-On

2. Create a group
You will be redirected to the menu Users > List.
A new field “Groups” is now available at the top of the section:
- Click on the new field
- Click on “New Group“.
- Write the name for your group
- Press the blue cross for the group to be created.
Modify the name of a group:Click on Edit and the pencil icon after the name of the group if you want to modify it.
Display the list of groups:Select the “Groups” field to display the list of groups you have created.

3. Add a user to a group
1- Click on the user’s profile.
You will have a field for groups where you can give assign your users to the created groups.
2- Click on the Groups field
3- Choose the group in the dropdown menu
4- Click on “Save”
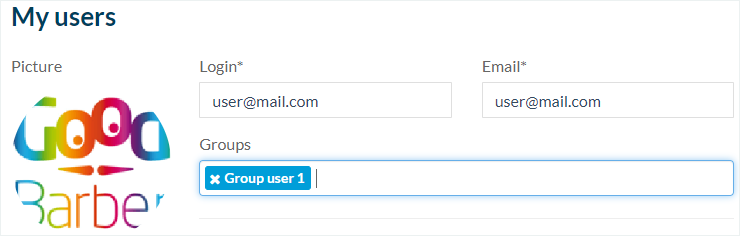
It is also possible to assign one or more users to a group at the same time directly from the menu User > List .
- Select the user(s) of your choice
- Click “Move to” in the dropdown menu
- Select the group(s)
- Click OK.
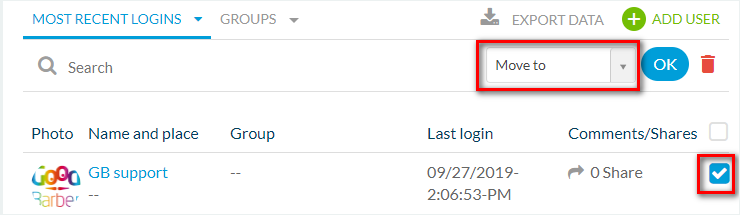
4. Define each group’s access rights
From the menu Users > Public/Private you can now personalize access rights to the content of your app.
By default, access to private sections is set to “All groups”.
- Click the “+” sign
- Select the groups that you want to have access to private content (whether this is the entire app or one or more sections of the app).
It is possible to give access to private content to multiple groups at the same time.
Note: It can take up to 24 hours for users already logged in to your app to have those settings applied to their account.
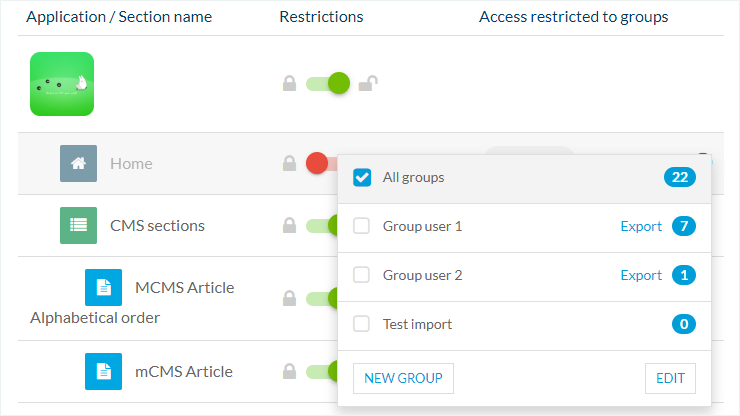
5. Set the text displayed to users when they are not authorized access it
If users are part of a group that isn’t granted permission to a particular section when trying to access this section content from your app, a text will be displayed to inform them they aren’t authorized.
1- Open the menu Users > Settings.
2- Fill in the fields
3- Type Enter to validate the text in the field
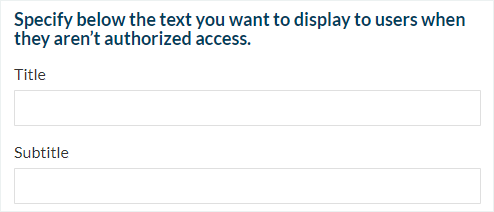
6. Restrictions option
“Restrictions” option allows to:
– Automatically add a new user group you create to existing restrictions.
or
– To disable the button and add a new user group manually to specific restricted sections.
1. Go to the menu Users > Settings left-hand menu.
2. Click on the Restrictions button






